The updated MyIUP displays content in cards, the individual boxes that contain the links and information.
All cards have keywords associated with them that allow you to search and find just what you need.
While some cards will be placed on your Dashboard by default, you can find anything via Discover.
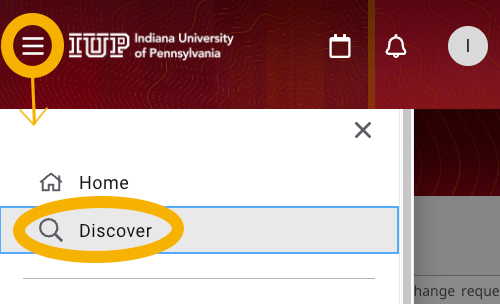
Here are a few terms to help you get familiar with the new MyIUP interface and features.
Cards: Indivdual boxes that contain links and information.
Locked Cards Cards that have been locked on the Dashboard. They will appear with a "lock" icon in the top-right corner. You can't move or remove these cards.
Bookmarked Cards These are cards that have been added to your Dashboard, but can be moved or removed by you. They will appear with a "bookmark" icon in the top-right corner.
Dashboard The home screen of the portal, and where the cards you have bookmarked will appear. The Dashboard can be accessed by clicking on the IUP logo in the top left corner. You can also access it through the Menu, found by clicking on the menu icon to the left of the IUP logo, and choosing Home.
Discover The internal search tool you use to find cards. Found on the Dashboard at the end of your cards, or via the main menu.
Announcements: Important, time-sensitive messages for you. Announcements will appear in a white box at the top of your Dashboard, and may contain a link to a longer message. Announcements will display until they expire.
Notifications : You will receive a notification if you use the To-Do List Card, as well as for holds. You will also receive a notification when new cards are added.
Calendar : Displays the Crimson Connect and IUP Events Calendars.
Profile : The information displayed here is a mix of your university account (School ID, Main Address, Email), and your portal account (Status, Settings). You do not need to review this section.
Using Discover
You can get to Discover two ways:
- via the main menu (top-left in desktop or mobile browser, bottom-right in the mobile app);
- or by clicking on the Discover button at the bottom of your Dashboard (scroll to the bottom if you don't see it).
To find a card, enter the keyword in the " Find cards" field at the top left. A list will start to populate. You can click on a card to select it, or, hit Enter/Return to see the complete list of cards.
You can add any card to your Dashboard by clicking on the bookmark icon in the top right of the card. (More details can be found below.
Tips:
- Use individual words or short phrases, like "grades" or "parking", versus "show my grades" or "find parking."
- Cards will match based on portions of keywords. For example, if you search "grad" you will get any cards that have a keyword that contain those letters, such as: grade and graduation.
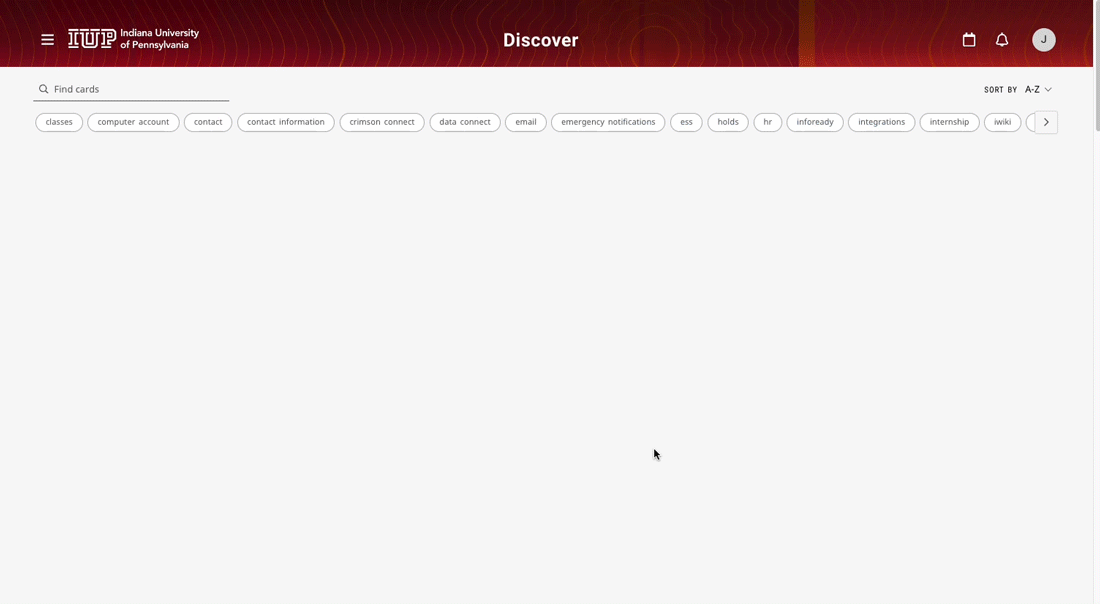
Customizing Your Dashboard
You can add, and remove, cards that you want or need to your Dashboard at any time.
Add Cards
Find the card you need using Discover (instructions above). Then, just click the Bookmark icon in the top right of the card to add it to your Dashboard. (If on mobile or using the app, the icon appears to the right of the card name.) Your card will appear on your Dashboard, after/to the right of any locked cards.
Reorder Cards
All cards, with the exception of locked cards, can be reorderd. You can click and drag a card to move it, or click the vertical ellipsis icon and choose move forward/move backward.
Remove Cards
Simply click the Bookmark icon for the card to remove it from your Dashboard.