Faculty and students can upload a profile picture for D2L. This will enable a greater sense of community among course participants.
About the Guidelines on Uploading Student Photos
The Council of Deans endorsed the ACPAC recommendation to allow students to upload photos into their profiles in the Learning Management Systems (LMSs). ACPAC and its online learning subcommittee have drafted the following guidelines for students and information for faculty on the voluntary upload of student photos.
Photo Guidelines for Students
You may upload a photo of yourself that will be stored in your profile within D2L. This photo will be displayed for all of your classes example, in your profile, discussion forums, grade book, etc. Uploading your photo is completely voluntary. Keep in mind that your photo could be copied and disseminated by others.
Students and faculty alike should strive to create a class environment that reflects mutual respect and the importance of learning. Faculty and IT Services are authorized to remove inappropriate photos.
Do's and Don'ts:
- Do post a professional-looking photo of yourself.
- Do not include other individuals in your picture.
- Do not post material that would embarrass, intimidate, threaten, harass, or create a hostile offensive environment.
- Do not copy and paste or distribute photos of your classmates.
Tips for Creating a Great Profile Picture
- Make the picture a head and shoulders shot.
- Select a picture with a "clean" background, avoiding clutter or other individuals.
- Make sure that you are dressed appropriately for a professional environment.
- Avoid objects/clothing that reference alcohol, drugs, or other symbols that could potentially reflect negatively on your character.
- Keep the size of the image small (150 x 150 pixels is recommended).
- Smile.
The following shows a good profile picture and some unacceptable ones.
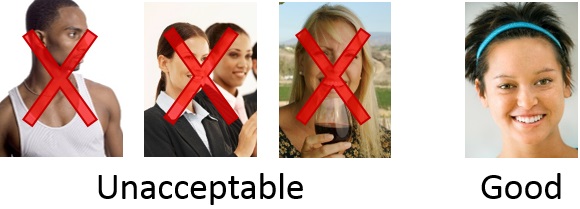
Uploading a Profile Picture in D2L
- On the D2L Home page, click on your name in the top right corner. From the drop-down menu, click on Profile.
- On the Edit My User Profile screen, click the Change Picture button.
- In the pop-up window, click Upload.
- Browse to and select your profile photo and then click the Open button.
- If you see an error message about the image size, you will need to compress it. If you see an error message about the image format, you will need to convert it to a .jpg.
- To compress your image, try an online image compressor.
- To convert your image to a different format, try an online file converter.
- Click the Add button on the pop-up window.
- Click Save and Close at the bottom of the page.
Deleting a Profile Picture in D2L
- On the D2L Home page, click on your name in the top right corner. From the drop-down menu, click on Profile.
- On the Edit My User Profile screen, click the Garbage Can (delete) icon next to the Change Picture button.
- Click Save and Close at the bottom of the page.