IT Services understands that “Bring Your Own Devices” (BYOD) and the use of personal mobile devices play an essential role in the success of teaching and learning at higher education organizations and are here to stay. Introducing Pay-Per-Print with Mobility Print to enhance the experience for all students and employees.
The enhanced pay-per-print system allows one to choose any public pay-per-print printer across campus to print to and not be restricted to a particular location. Print jobs can now be released from anywhere, including designated release stations in Public Lab Areas.
Mobility Print delivers secure network print services for iOS, Windows, macOS, Android, and Chrome devices. In addition, Mobility Print is easy to set up, so users can print from their own devices to any of our public pay-per-print printers across campus.
Paying for Prints
Pay-Per-Print with Mobility Print uses your Crimson Cash balance to pay for prints. You will need to have added funds to your Crimson Cash account before you can print.
This can be done in MyIUP, on the Finances tab.
Set up Mobility Print on your device
To print from a personal device, you will first need to set up Mobility Print.
The Mobility Print website will automatically detect what type of device you are using and suggest the correct download. Follow the instructions on screen to download the application to your device. Log in with your MyIUP credentials when asked.
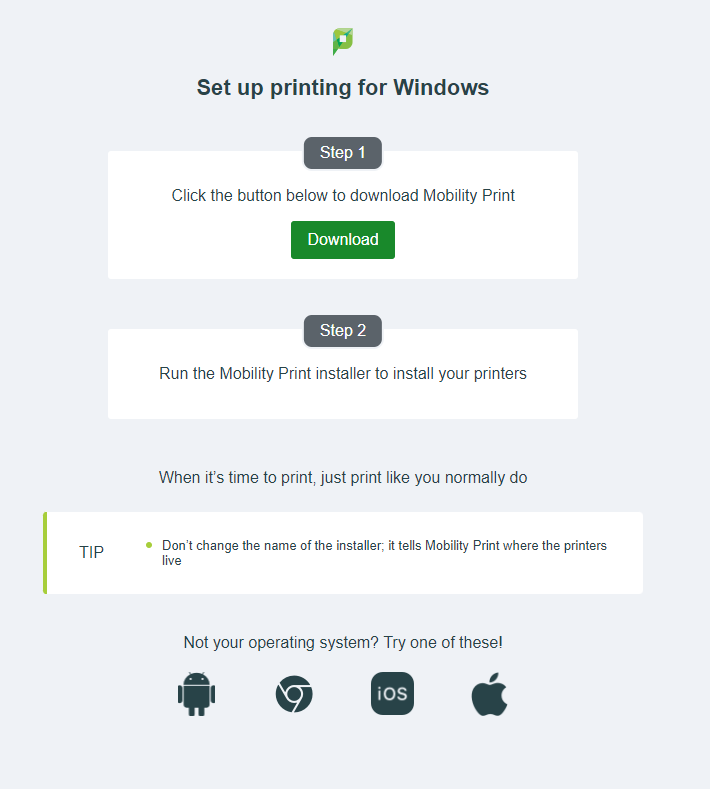
When you need to print a document, look for "pay-per-print" or Mobility Print to get started.
Locating a printer
The following pages have locations of printers on campus:
Locations of printers can also be found when logging in to the Print Release website. Follow the instructions below to View Rates and Pay for Prints.
Release a print job
Print jobs can be released using a Print Release Station near the printer, or by visiting the Print Release website.
Log in with your MyIUP credentials. You will be taken to the "Jobs Pending Release" page where you can see print jobs that are waiting to be released.
 Find the job you want to release and click the print button on the right side. (Similarly, you can click cancel if you've changed your mind.)
Find the job you want to release and click the print button on the right side. (Similarly, you can click cancel if you've changed your mind.)
Next, you will see a list of printers. Find the printer that you want to print to and click its title.
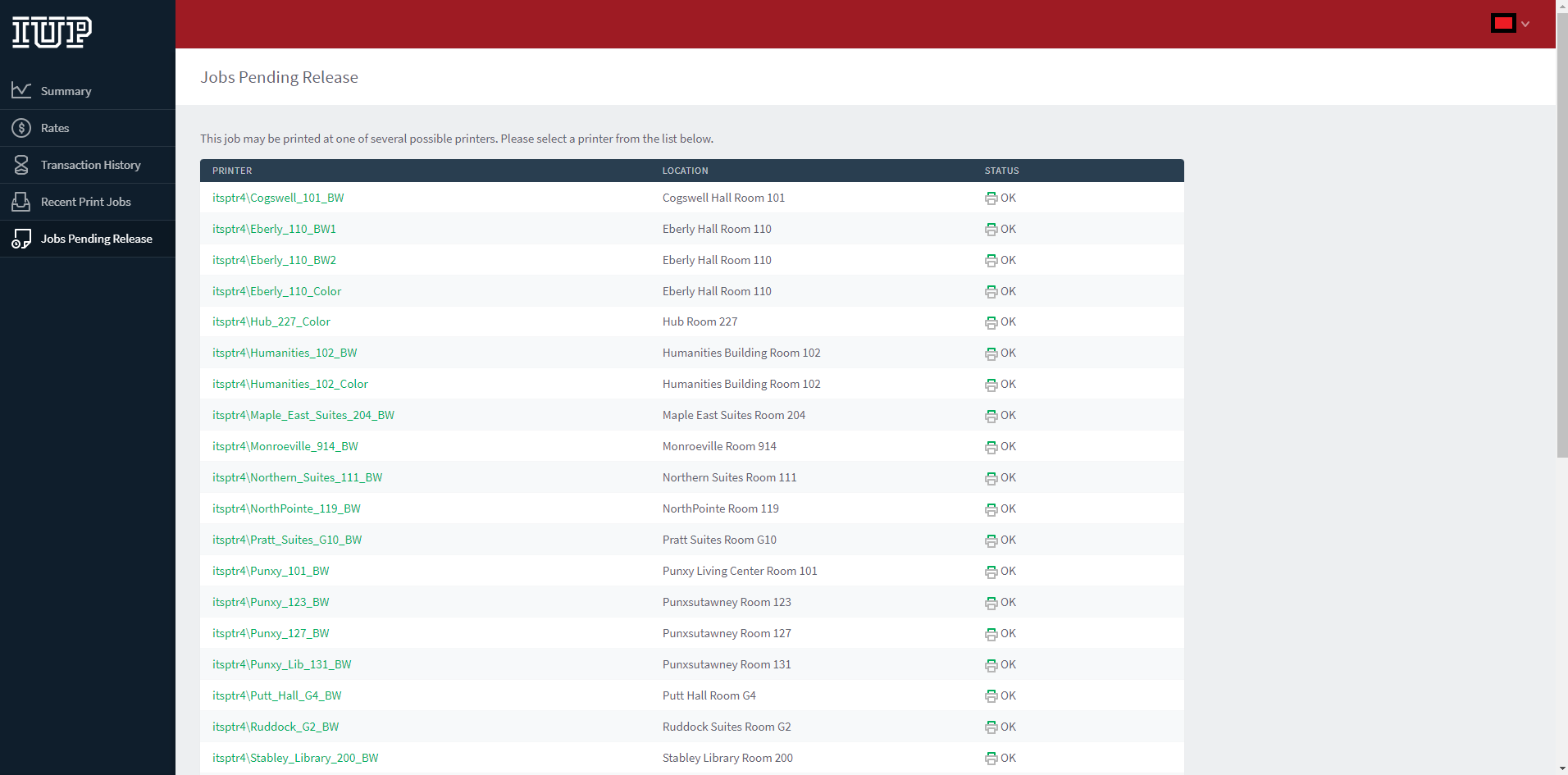
In a few moments, the printer will print your document.
View Printing Rates
To view rates for printing, log in to the Print Release website. On the left side menu, click the Rates button. Find the printer you want to print to. If the printer only supports black-and-white, the rate will be displayed. If the printer supports color, the rate will be displayed after you click the details button on the right side.
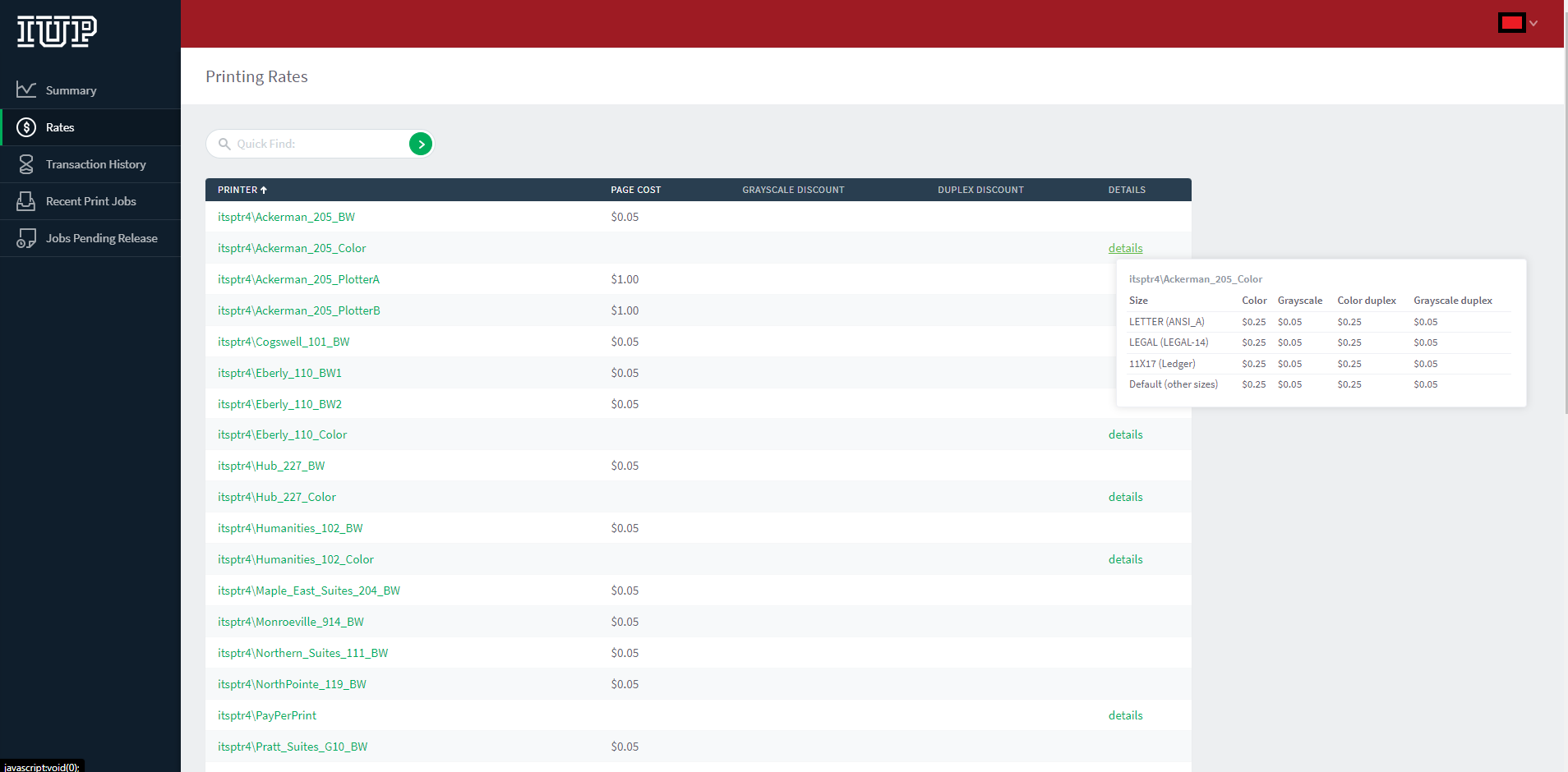
Problems with prints
If your print fails or is ruined by a jam or other printer error, log an ihelp ticket with the details of the problem. Make sure to include what printer you were using.