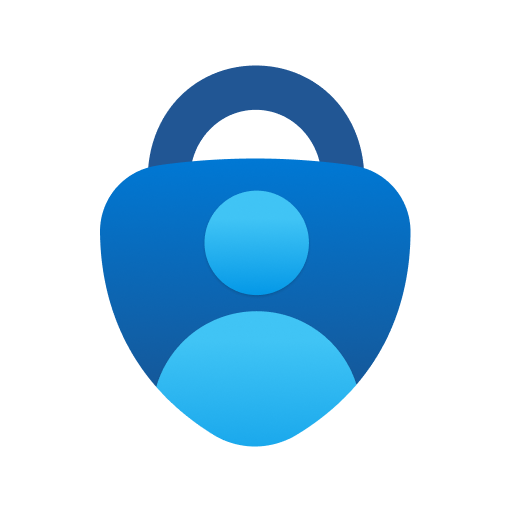This page is designed to help you to understand the technology that's available at IUP and how you can use it.
New Student Guide
- Set up your account
You will receive an email with the subject “Welcome to IUP!” Follow the instructions in this message to claim your account and set a password. After you set a password, you will receive another email when your account is ready to go. That email will provide instructions and links for your first login, where you will set up Microsoft Authenticator. After that, you will need to set up a phone number for password resets in the Microsoft Security Info portal. - Get to know MyIUP
MyIUP is the university portal. It is used for a wide variety of functions at the university. You will use MyIUP to register for classes, view your grades, sign up for on-campus housing, and much more. You will log in to MyIUP with your network username and password. - Log in to your email
Your IUP email account is based on Microsoft Office 365. Use your full email address and your network password to log in to your account. The email address is your username@iup.edu. For students, your username is your initials (first, middle, last or first, last) followed by three numbers - Pack your computer
Check out the Hardware Guidelines for Student Computers to make sure your computer will meet the minimum recommendations. If you're in the market for a new computer, you’ll be interested in Technology Deals for Students. - Get free and discounted software
Available software for students can be downloaded from our website. - Protect your computer
If you do not take these steps to protect your computer, you will not be able to connect to the IUP network if your computer is infected or compromised. Be sure to:- Update your operating system with the latest security patches using Windows Update (Windows) or Software Update (Macs). It’s best to enable automatic updates.
- Turn on Windows Defender on your Windows computer. Install antivirus software on your Mac. See the software available for your antivirus options depending on your computer specifications.
- Optionally, install Malwarebytes. The link to purchasing Malwarebytes is listed on our software. This software detects and prevents malware from installing and running on your computer.
- Occasionally, run a full virus and anti-malware (if installed) scan on your computer.
- D2L Brightspace
Most courses will offer some online presence through the use of D2L. You will get your D2L account when you have been assigned to do placement testing activities in a HAWK course. Please visit our Getting Started with D2L guide to get started.
Getting Connected At IUP
-
- How to Change or Reset Your Password
- Password Practices
- Wireless Network
- Network Services for Students
- Residential Networking
- RESNET Setup Guide
- RESNET Acceptable Use Policy
- Virtual Private Network (VPN): important for those who connect to the network from off-campus locations.
- How to Map the Standard IUP Network Drives
Microsoft Authenticator
Configure Your Mobile Device
Get Access to Software
Hardware Support
University College: Academic Support for Students and Faculty
The University College was created to strengthen IUP’s tradition of promoting student success. The entire campus can utilize the University College staff and faculty to help students navigate their way through the wealth of academic services and resources available to them.